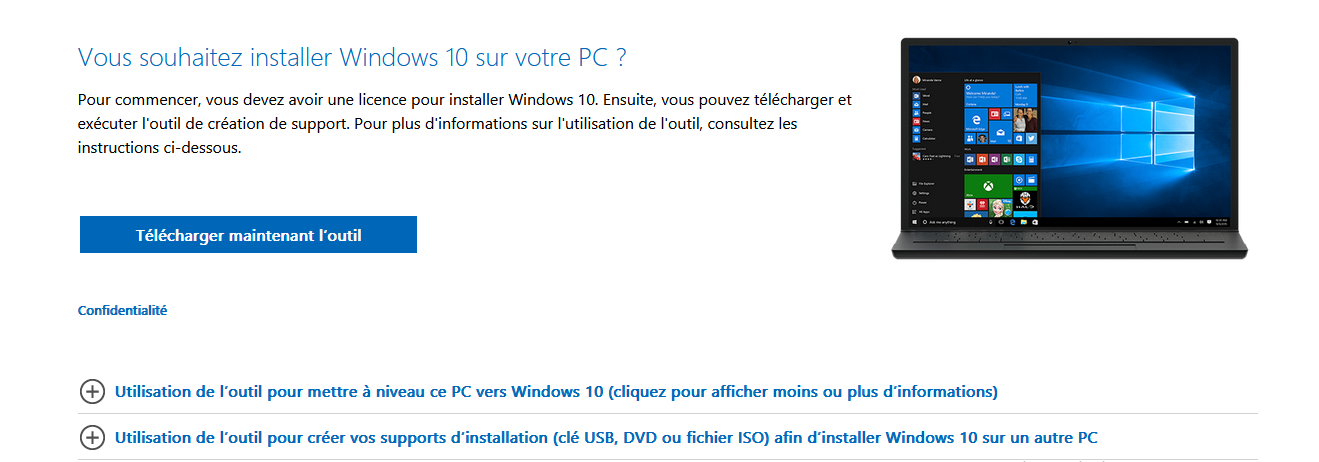Avant de commencer la procédure, vérifiez que votre clé USB a une capacité équivalente ou supérieure à 8 Go et que vous avez sauvegardé toutes vos données puisque l’installation de Windows 10 va écraser les données sur votre disque dur.
1ère étape : Création d’une clé USB bootable pour l’installation de Windows 10
- Pour cela, vous devez être équipé du logiciel « Outil de création de support » de Microsoft. Si vous ne l’avez pas, vous pouvez le télécharger facilement en cliquant sur cette adresse :
téléchargement logiciel "Outil de création de support"
- Puis, vous pouvez cliquer sur Télécharger maintenant l’outil dans la rubrique « Vous souhaitez installer Windows 10 sur votre PC ? »
- Insérez votre clé USB dans un port USB de votre ordinateur, vérifiez avant la procédure que la clé USB est reconnue par le pc portable reconditionné.
- Une fois le logiciel téléchargé, cliquez sur Executer pour le lancer
- Acceptez le contrat de licence, puis cliquez sur Créer un support d’installation (clé USB, DVD ou fichier ISO) pour un autre PC et cliquez sur suivant
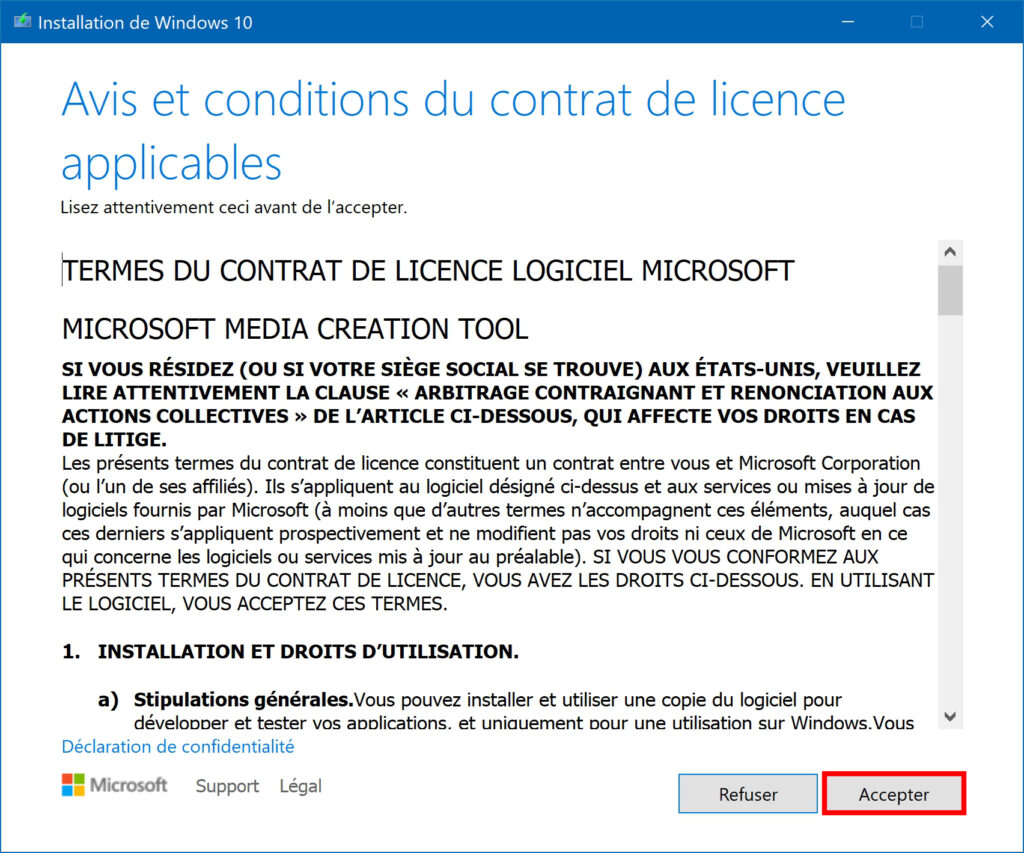
- Vous pouvez ensuite sélectionner la langue, l’architecture et l’édition et cliquez sur suivant.
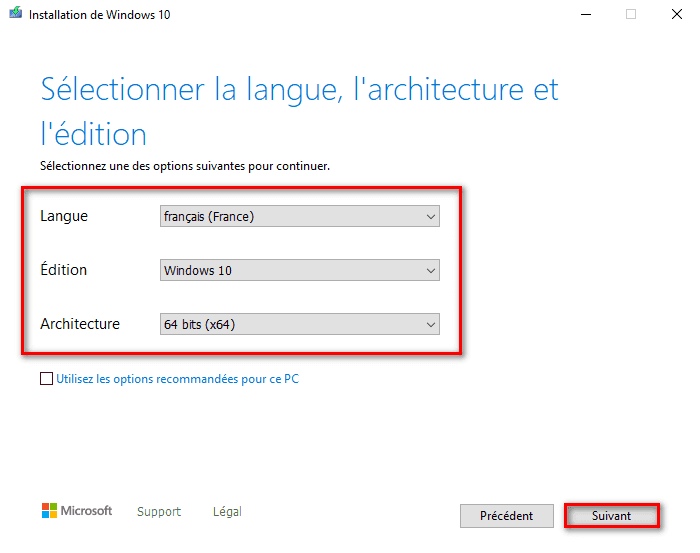
- Choisissez Disque mémoire flash USB et cliquez sur suivant
- Sélectionnez votre clé USB puis cliquez sur suivant
- Attendez que le chargement de l’installation de Windows sur votre clé USB arrive à 100 %. Cela peut prendre quelques minutes. Une fois, le chargement arrivé à 100 %, vous pouvez cliquer sur Terminer
2ème étape : Booter Windows 10 depuis une clé USB
- Rendez vous dans les paramètres de votre ordinateur d’occasion et sélectionnez Mise à jour et sécurité.
.png)
- Allez dans Récupération et dans la rubrique Démarrage avancé, cliquez sur Redémarrer maintenant.
.png)
- Choisissez Utiliser un périphérique puis cliquez sur EFI USB Device.
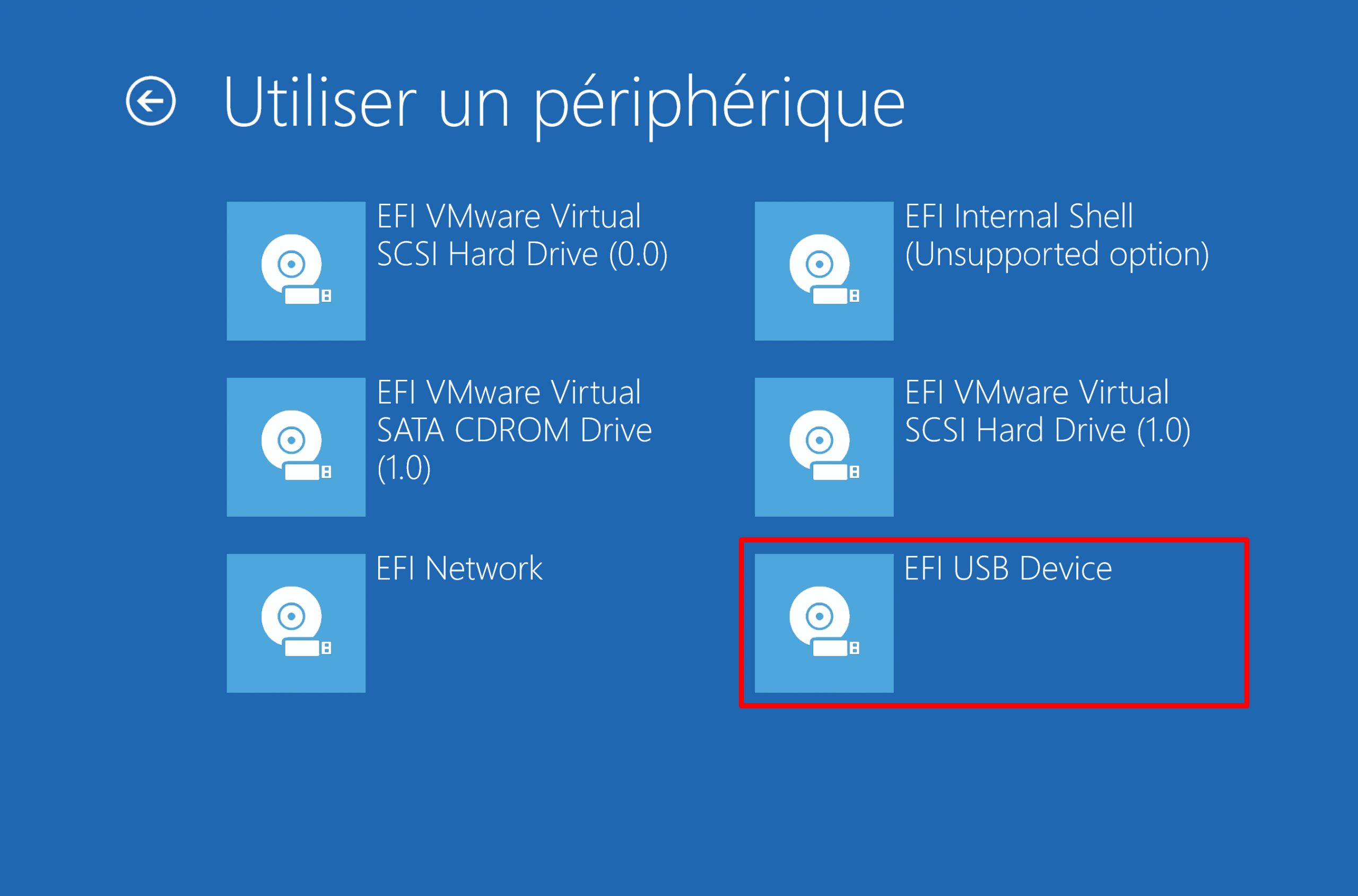
Le PC reconditionné va s’éteindre. Lorsqu’il redémarrera, il ne vous restera plus qu'à suivre les différentes étapes pour l’installation de Windows 10. Lorsque ce sera terminé, vous pourrez profiter pleinement de Windows 10 sur votre ordinateur reconditionné.

 L'impact des E-dechets sur la planète
L'impact des E-dechets sur la planète
 Windows 12 : Date de sortie, Avantages et Caractéristiques Principales
Windows 12 : Date de sortie, Avantages et Caractéristiques Principales
 Sécurité de votre pc : Faut il installer un antivirus sous Windows 11 en 2025 ?
Sécurité de votre pc : Faut il installer un antivirus sous Windows 11 en 2025 ?
 Les bonnes pratiques pour réduire la consommation d'énergie de son ordinateur
Les bonnes pratiques pour réduire la consommation d'énergie de son ordinateur
 Comment restaurer son PC à partir d'un point de resturation sous windows 11
Comment restaurer son PC à partir d'un point de resturation sous windows 11
 PC DE BUREAU
PC DE BUREAU
 PC PORTABLE
PC PORTABLE
 WINDOWS
WINDOWS
 ECOLOGIE
ECOLOGIE